Live Stream Your Wildix Video Conference
Wildix recently upgraded its unified communication platform with the release of Wizyconf – a professional, easy-to-use video conferencing solution. Using WebRTC, a technology which enables real-time audio and video communication between browsers, Wizyconf is designed to simplify meeting hosting and increase participation.
Wizyconf features a new live streaming capability, so you can engage with a larger audience in real-time. Live stream your conference to Facebook and YouTube instantly, or schedule one in advance. It’s easy to setup and allows all the functionality of a Wildix video conference. This includes screen sharing, recording, live chat and more. Let us show you!
We’ve provided a step-by-step guide for how to live stream your Wildix video conference.
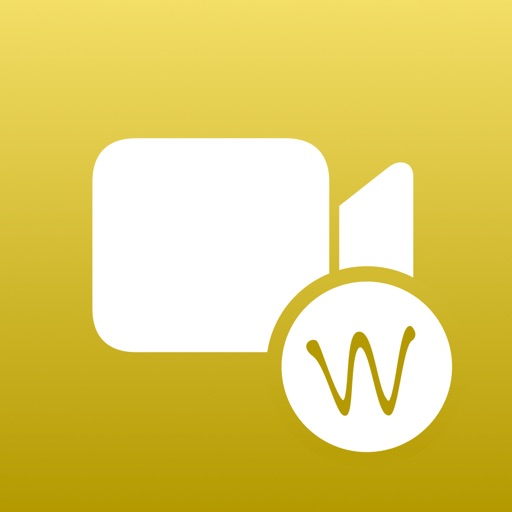
Live Streaming to Facebook
- Open the link: https://www.facebook.com/live/create?step=target.
- Click “Create Live Stream.”
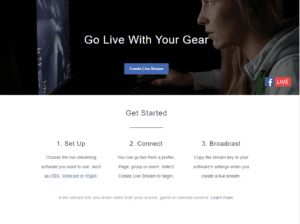
- Select where you want to share it (i.e. a page, a group, or your timeline).
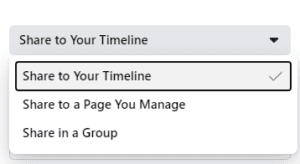
- In the “Get Started” module, select “Use Stream Key” and copy the Stream Key below.
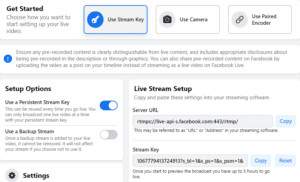
- Join your Wildix video conference. Click the “More Actions” icon (3 vertical dots on the bottom right side of the screen) and select “Start live stream.”
![]()
- Paste the Stream Key into the window and click “Start live stream.”
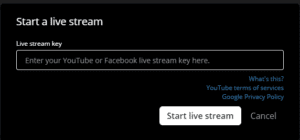
- Return to the Facebook live stream setup page. Streaming starts on Facebook in preview mode. You must click “Go Live” to begin the live stream.
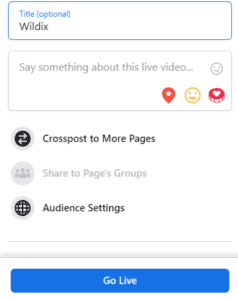
- To stop live streaming, click “End Live Video” on Facebook or “Stop live stream” within your Wildix conference.
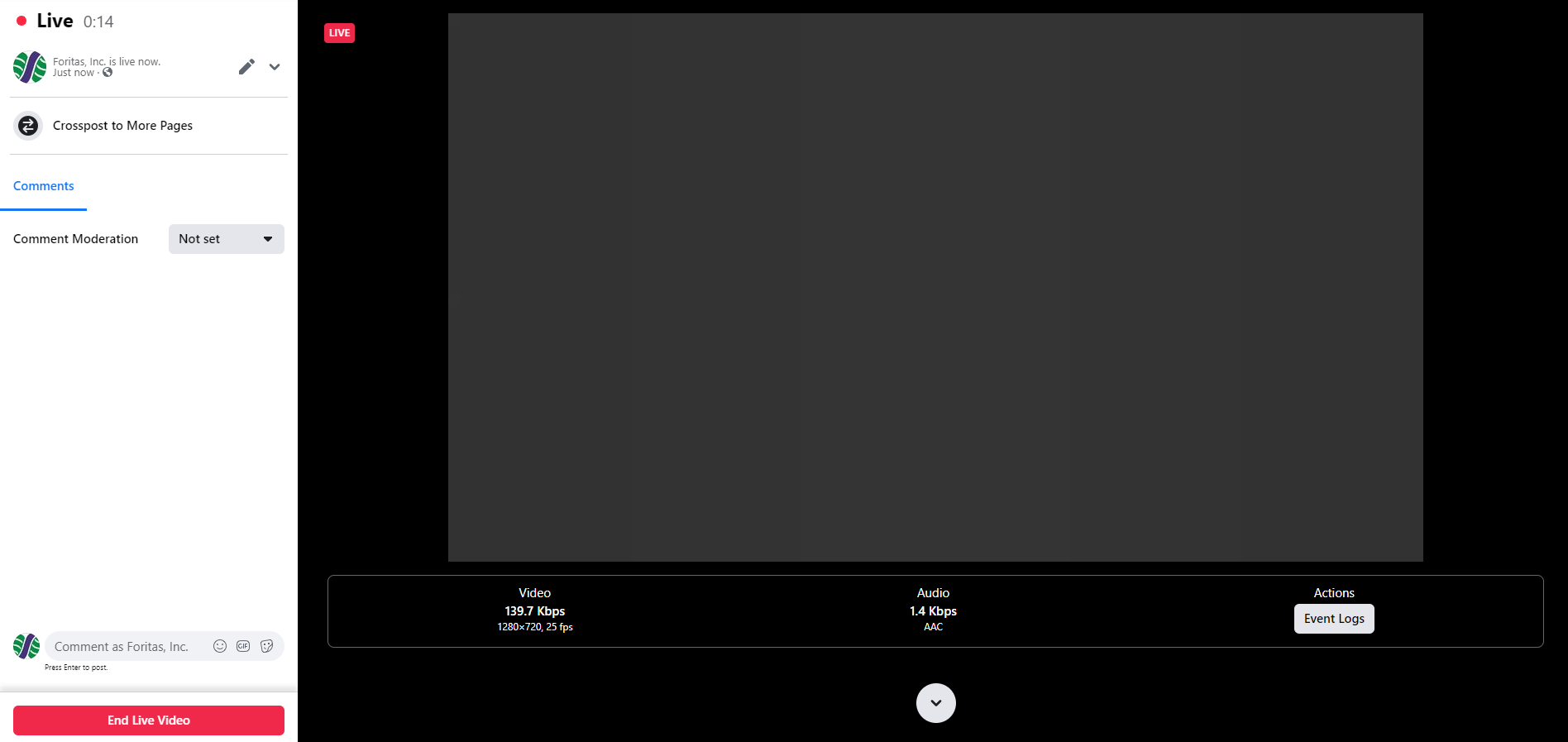
Live Streaming to YouTube
- Open YouTube. Go to YouTube Studio and click the “Go Live” icon on the upper right side of the screen. Direct link: https://www.youtube.com/live_dashboard.
- If this is your first time streaming, you must first validate your account. Click “Get started” and follow the instructions.
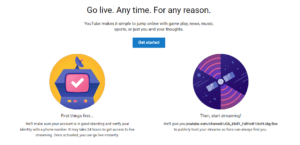
- Please note that it takes 24 hours to activate your account. Complete the activation process before you plan to start your first live stream.
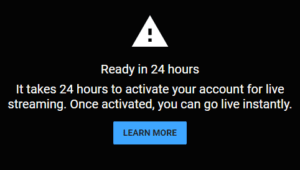
- Once your account has been activated, you are ready to live stream your conference. Return to YouTube Studio and click “Go Live.” For your first live stream, you will go through a short setup process.
- Click “Start” to stream right now.

- When prompted to pick the type of stream to begin, select “Streaming software.”
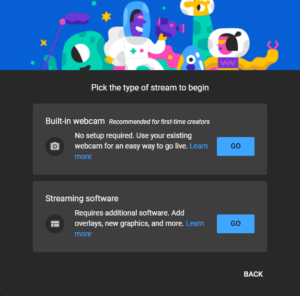
- Edit your stream by adding a title, description, and thumbnail. Here you can also select a category, set age restrictions, and make your live stream public, unlisted, or private.
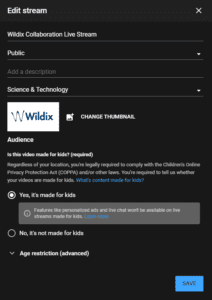
- After clicking “Save,” you will be redirected to YouTube’s Live Control Room. If this is your first live stream, YouTube will give you a few pointers to begin.
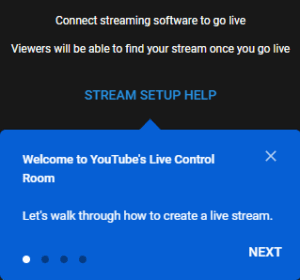
- Under Stream Settings, click the icon of an eye with a slash through it to reveal the stream key. Copy the key and paste it into the “Start live stream” window in your Wildix video conference.
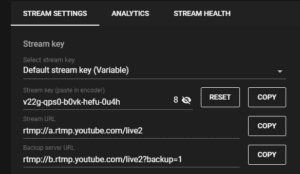
- Click “Start live stream” and Your live stream will begin immediately.
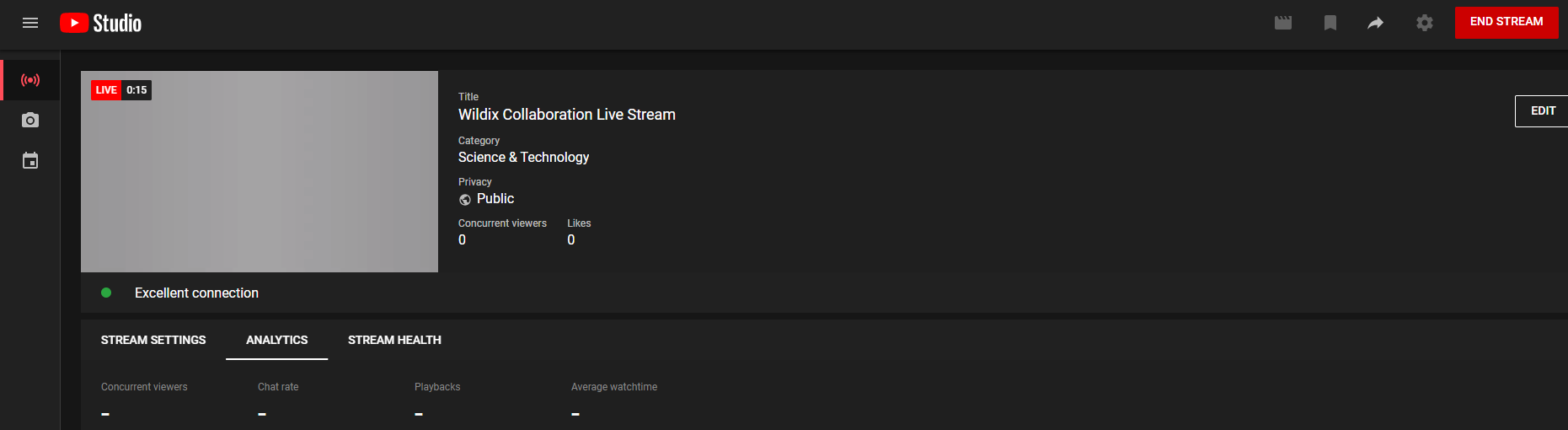
- To stop live streaming, click “End stream” on YouTube or “Stop live stream” within your Wildix conference.


About Foritas
Foritas, Inc. specializes in voice and data communications for business enterprises. Our technology partners include Wildix, RingCentral, Intermedia, Vertical Communications, Zyxel and Spectrum. Together with these strategic partners, we enhance the communications of single and multi-site enterprises in New York and throughout the USA.



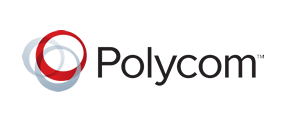
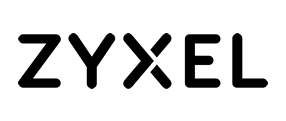
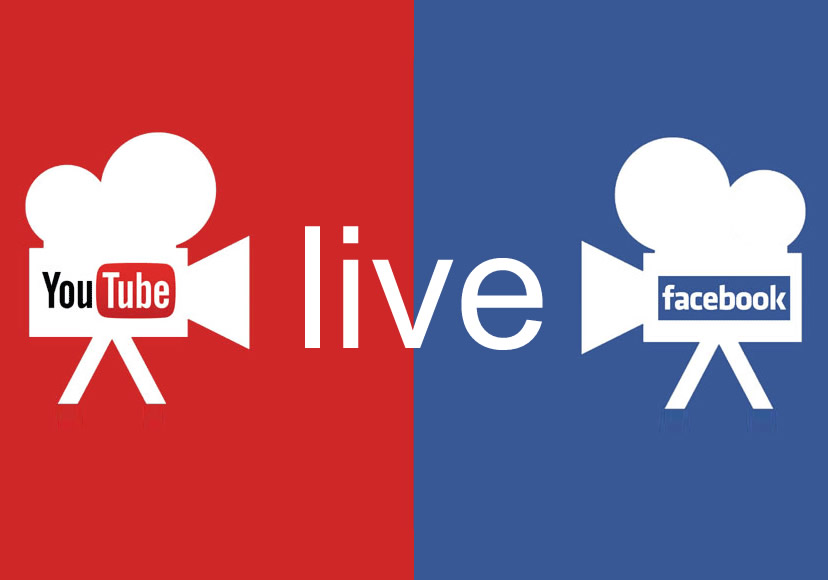
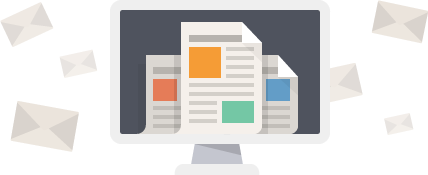
Recent Comments